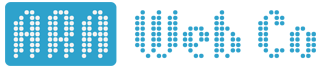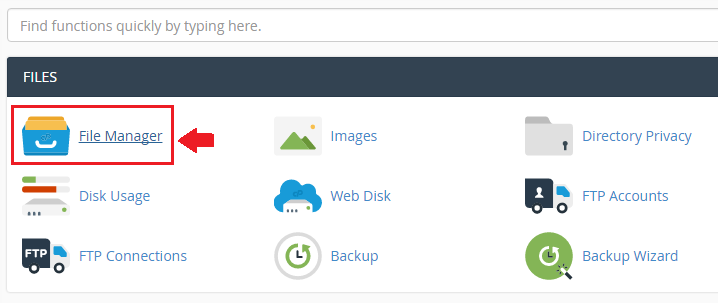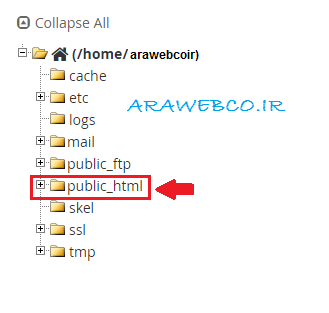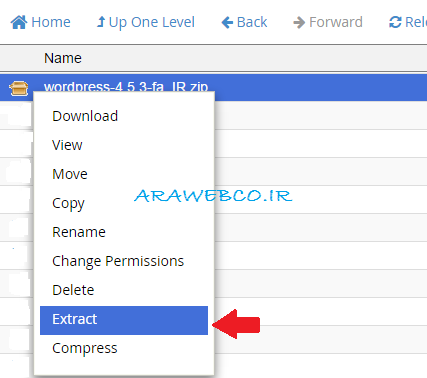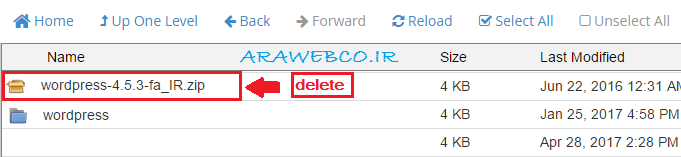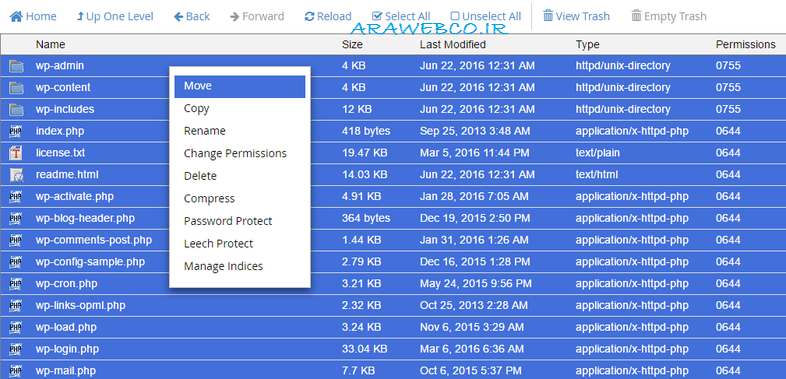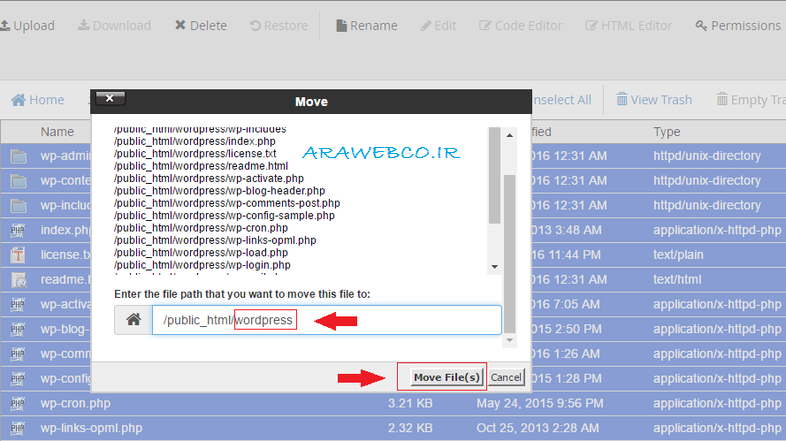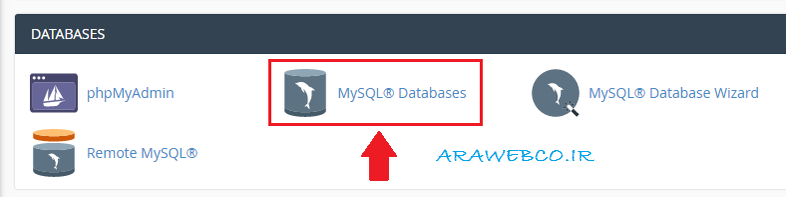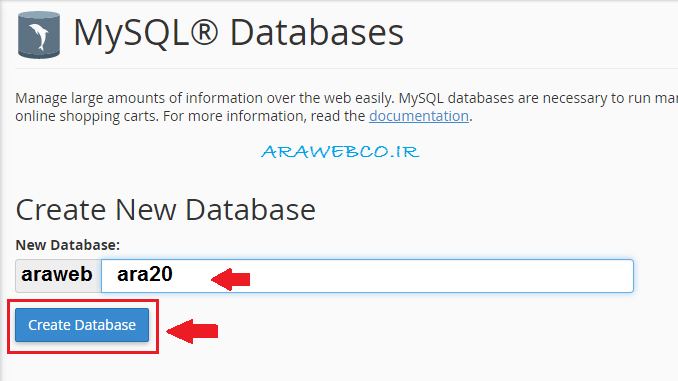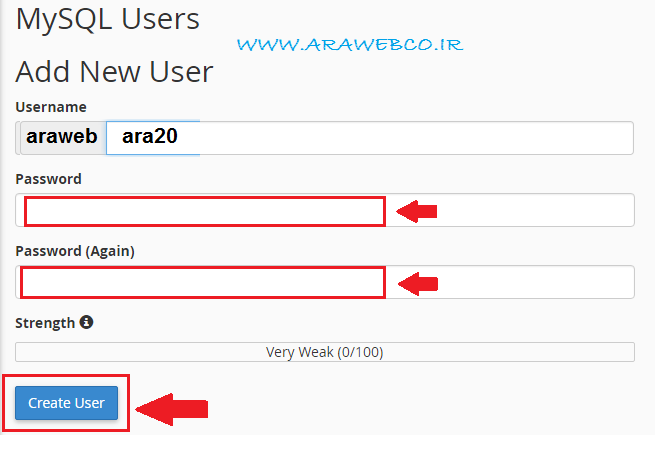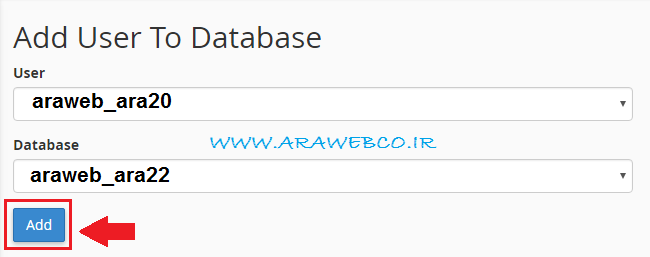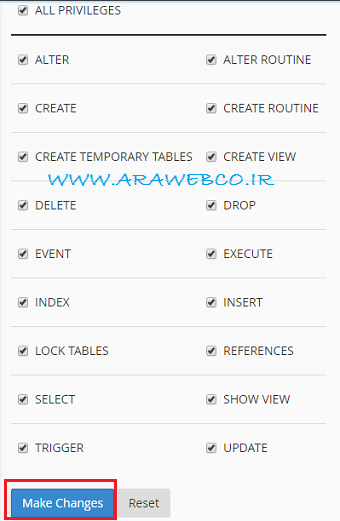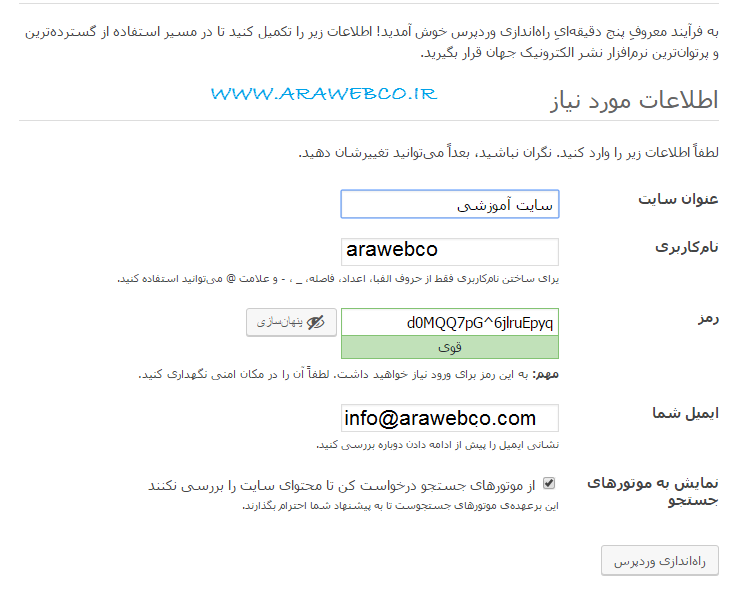جلسه ۲: آموزش نصب وردپرس در Cpanel
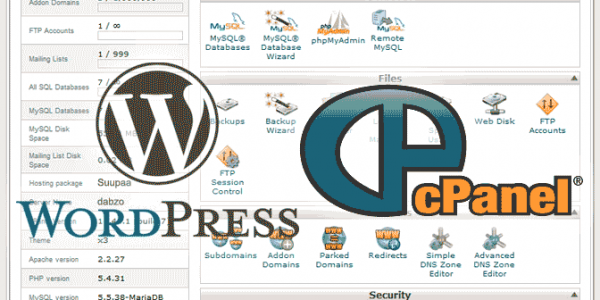
سلام دوستان
در این مقاله با آموزش نصب وردپرس روی Cpanel در خدمت شما عزیزان هستیم.
آموزش نصب وردپرس روی سی پنل از آموزش های مهم وردپرس به خصوص برای مبتدیان وردپرس به شمار می آید. همچنین نصب وردپرس روی سی پنل برای بسیاری افراد که در مدت قابل توجهی کار با وردپرس را آغازه کرده اند سوال است که چگونه برای نصب وردپرس روی هاست خود با توجه به تغییرات ایجاد شده اقدام کنند. با ما همراه باشید تا به بررسی این امر بپردازیم…
نصب وردپرس روی Cpanel
برای نصب وردپرس روی Cpanel ابتدا باید آخرین نسخه ی وردپرس را دریافت کنید.
پس از دانلود باید نگارش جدید وردپرس را به صورت فایل زیپ بر روی دسکتاپ کامپیوتر خود ذخیره کنید. سپس وارد سی پنل خود شوید و مراحل نصب وردپرس را بر روی هاست آغاز کنید.
بارگذاری وردپرس
در مرحله اول باید مطابق شکل زیر وارد پوشه فایل های خود روی هاست شوید.
وقتی بر روی File Manager کلیک کنید وارد صفحه ای می شوید که در قسمت سمت چپ آن مشابه شکل زیر پوشه public_html را مشاهده می کنید.
پوشه pubilc_html ریشه هاست شماست و شما باید در همین پوشه فایل های وردپرس خود را قرار دهید.
برای قرار گرفتن فایل های وردپرس در پوشه public_html باید مطابق شکل زیر از طریق گزینه upload در هاست نسخه وردپرس را به صورت فایل zip آپلود کنید.
پس از آپلود شدن پوشه وردپرس باید بر روی پوشه زیپ آن راست کلیک کنید و گزینه Extract را انتخاب کنید تا پوشه وردپرس را از زیپ خارج کنید.
مطابق شکل زیر وقتی نسخه وردپرس را extract می کنیم باید فایل زیپ آن را از داخل سی پنل خود پاک کنید.
سپس بر روی پوشه آبی رنگ wordpress در شکل بالا کلیک می کنیم تا تمام فایل های درون پوشه wordpress را از درون پوشه وردپرس به پوشه public_html انتقال دهیم.
همانطور که در شکل زیر می بیند برای انتقال تمام فایل های وردپرس بر روی تمام فایل ها راست کلیک می کنیم و گزینه Move را انتخاب می کنیم.
وقتی در شکل بالا گزینه “Move” را انتخاب می کنیم مطابق شکل زیر یک پنجره ای باز می شود که در این پنجره ، مسیر فعلی تمام فایل های وردپرس به صورت public_html/wordpress/ مشخص شده است و شما باید کلمه wordpress را از مسیر مشخص شده در شکل پاک کنید و فایل ها را به پوشه public_html برای نصب وردپرس روی Cpanel انتقال دهید.
ساخت پایگاه داده
سپس باید کارهای مربوط به دیتابیس را انجام می دهیم که برای این کار باید بر روی گزینه Database ®MysQl در داخل سی پنل که در شکل زیر مشخص شده کلیک کنیم.
با کلیک بر روی لینک Database® MysQl که در شکل بالا مشخص شده است وارد صفحه ای مطابق شکل زیر می شویم که باید برای وردپرس خود یک دیتابیس ایجاد کنیم.
همانطور که در شکل بالا می بینید ara نام کاربری هاست ماست و در ادامه داخل کادر سفید باید اسمی را به عنوان اسم دیتابیس تایپ کنیم که در شکل ما نام ara20 را تایپ کرده ایم.
پس از تایپ نام باید بر روی دکمه create Database کلیک می کنیم و یک پاپگاه داده با نام ara_ara20 ایجاد می شود. در مرحله بعد باید مطابق شکل زیر برای پایگاه داده ای که ایجاد کردیم نام کاربری و پسورد تعریف کنیم.
همانطور که در شکل بالا می بینید نام کاربری پایگاه داده را ara_ara22 تعریف کرده ایم و باید حتما پسورد پایگاه داده را هم مشخص کنید و آن را خوب به خاطر بسپارید چون در مراحل بعدی نصب به آن نیاز دارید. در مرحله بعد باید طبق شکل زیر نام کاربری را به پایگاه داده اضافه کنیم
پس از فشردن دکمه “Add” وارد صفحه ای مطابق شکل زیر می شویم که باید تمام گزینه های موجود در آن را انتخاب کنیم و سپس بر روی دکمه “Make change” کلیک می کنیم تا برای نصب وردپرس روی Cpanel پایگاه داده به صورت کامل ایجاد شود.
تمام مراحل مربوط به ایجاد پایگاه داده در این مرحله به پایان می رسد.
نصب و راه اندازی وردپرس
برای نصب فایل های وردپرس باید آدرس سایت خود را در مروگر وارد کنید در صورتی که تمام مراحل فوق را به درستی انجام داده باشید هنگام وارد کردن آدرس سایت خود در مرورگر با صفحه ای مطابق شکل زیر مواجه می شوید
سپس پس از عبور از صفحه بالا وارد صفحه ای مطابق شکل زیر می شوید که در فرم این صفحه باید نام پایگاه داده و نام کاربری و پسورد آن را به درستی وارد کنید و به سایر گزینه ها مثل میزبان پایگاه داده و پیشوند جدول کاری نداشته باشید.
سپس با زدن دکمه “فرستادن ” وارد صفحه ای مطابق شکل زیر به شما نشان داده می شود.
با زدن دکمه “اجرای نصب ” وارد صفحه ای مطابق شکل زیر می شوید که باید در آن نام کاربری و پسورد ورود به سیستم وردپرس را مشخص کنید.
پس از فشردن دکمه ” راه اندازی وردپرس” نصب وردپرس روی Cpanel به طور تمام و کامل انجام می شود و شما می توانید با استفاده از نام کاربری و پسوردی که در مرحله قبل تعریف کردید وارد سیستم وردپرس خود شوید.
موفق باشید
خدانگهدار.
نکات مهم دانلود:
قبل از دانلود فایل و هرگونه استفاده از سایت و لینک ها ابتدا قوانین و مقررات آرا وب کو را مطالعه و تایید نمایید.
بخشی از آرشیو قدیمی سایت از روی سرور حذف شده است در صورت غیرفعال بودن لینک ها از طریق نظرات اطلاع رسانی نمایید.
آرا وب کو تنها با دامنه ir. فعالیت میکند و دیگر دامنه های مشابه جعلی میباشند و ارتباطی با ما ندارند.
جهت درخواست فایل مورد نظر خود به صفحه تماس با ما مراجعه و درخواست خود را ارسال کنید.
اطلاعات پشتیبانی وردپرس را جهت بهبود عملکرد سایتتان ، مطالعه کنید.
سوالات و مشکلات خود را در رابطه با همین پست در نظرات مطرح کنید.
جهت سفارش طراحی سایت از بخش مربوطه اقدام کنید.