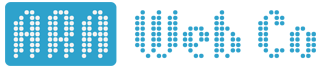جلسه ۴: آموزش نصب وردپرس در لوکال هاست توسط xampp
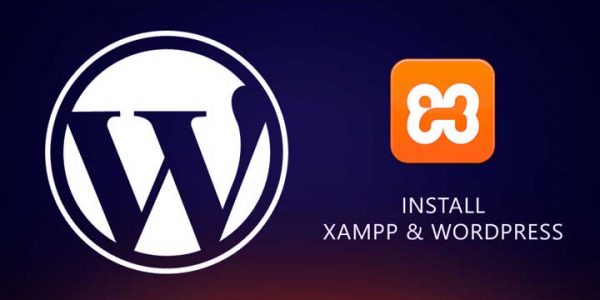
سلام دوستان
در این مقاله با آموزش نصب وردپرس روی رایانه شخصی یا همان لوکال هاست توسط نرم افزار xampp درخدمت شما عزیزان هستیم.
ما درجلسات گذشته به آموزش نصب و راه اندازی وردپرس روی دایرکت ادمین و سی پنل پرداختیم. در این مطلب نیز می خواهیم آموزش نصب وردپرس روی لوکال هاست را ارائه کنیم. پس اگر شما هم میخواهید وردپرس را بر روی رایانه ی شخصی خود نصب کنید ، آموزش امروز ما را دنبال نمایید.
مقدمه
برای نصب و استفاده از سیستم مدیریت محتوای وردپرس ما نیاز به یک هاست داریم که از زبان برنامه نویسی php پشتیبانی کند. همچنین این سرور باید از MySQL برای ذخیره سازی داده ها استفاده نماید. تمامی شرایط نصب و راه اندازی وردپرس را می توانید با خرید یک هاست مناسب فراهم کنید و وردپرس را به راحتی و در مدت زمانی اندک راه اندازی نمایید.
در این آموزش می خواهیم شما را با روشی آشنا کنیم که به راحتی بتوانید از وردپرس در کامپیوتر شخصی خود استفاده کنید. در واقع ما می خواهیم شرایطی که برای اجرای وردپرس لازم است را در کامپیوتر خود شبیه سازی کنیم. یعنی ما یک هاست محلی با ویژگی هایی که وردپرس نیاز دارد را در رایانه خود ایجاد می کنیم, سپس می توانیم وردپرس را بر روی آن نصب و استفاده کنیم.
برای ایجاد یک هاست محلی یا همان Localhost, نرم افزار های مختلفی ارائه شده اند (مثل Xampp، WampServer، easyPHP ) که هر کدام ویژگی های منحصر به فردی را در اختیار ما قرار می دهند. از میان همه این نرم افزار ها به نظر من بهترین گزینه Xampp می باشد. نام برنامه Xampp, از عبارات X (اشاره به چندسکویی (cross-platform) بودن آن دارد)، Apache (آپاچی)، MySQL (مایاسکیوال)، PHP (پیاچپی) و Perl (پرل) تشکیل شدهاست. یعنی شما با استفاده از این نرم افزار می توانید در کامپیوتر خود Apache, MySQL, PHP که برای راه اندازی وردپرس نیاز هستند را فراهم کنید.
چرا وردپرس را روی لوکال هاست نصب کنیم؟
نصب وردپرس روی لوکال هاست مزیت های زیادی دارد, مثلا شما فکر کنید می خواهید تغییری در قالب سایت وردپرسی خود ایجاد نمایید, برای انجام این تغییرات باید مرتبا به اینترنت متصل شوید و تغییراتی که انجام می دهید را با refresh کردن صفحات مشاهده کنید. این عمل قطعا ترافیک قابل توجی از اینترنت شما را مصرف می کند, علاوه بر این سرعت بارگذاری صفحات در اینترنت به مراتب پایین تر از هاست محلی است.
پس چه خوب می شود اگر ما بتوانیم یک هاست در رایانه شخصی خود برپا کنیم و از آن برای ویرایش قالب, افزونه یا هر چیز دیگری که مد نظرمان است استفاده کنیم. استفاده از لوکال هاست می تواند محدودیت های ترافیک و سرعت را از میان بر دارد و شما با خیال راحت در رایانه خود با وردپرس کار کنید و در نهایت که کار تکمیل شد آن را روی هاست منتقل کنید.
پس اگر می خواهید وردپرس را در رایانه خود داشته باشید در ادامه این آموزش با آرا همراه شوید.
گام اول : دانلود و نصب جدیدترین نسخه نرم افزار Xampp
در ابتدا باید با مراجعه به سایت رسمی Xampp, آخرین نسخه این نرم افزار را دریافت و در رایانه خود نصب کنید. توجه داشته باشید که در صفحه دانلود این نرم افزار چندین لینک وجود دارد, شما باید با توجه به سیستم عامل رایانه خود (ویندوز, لینوکس یا مکینتاش) جدیدترین نسخه Xampp را دریافت کنید. نصب Xampp آسان است اما اکر نصب آن برای شما مشکل است می توانید از آموزش های موجود در وب (مثل : How to Install XAMPP for Windows) استفاده کنید.
گام دوم: فعال کردن سرویس های مورد نیاز برای اجرای وردپرس
پس از نصب Xampp, آن را اجرا کنید و وارد بخش کنترل پنل آن شوید.
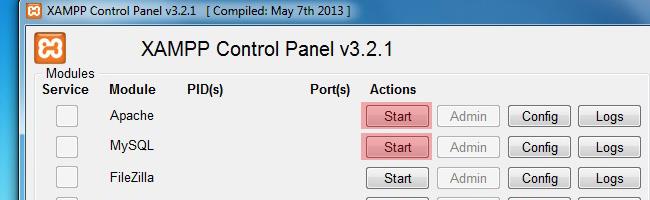
در بخش کنترل پنل با کلیک کردن روی دکمه start مقابل Apache و MySQL این دو سرویس را فعال کنید.
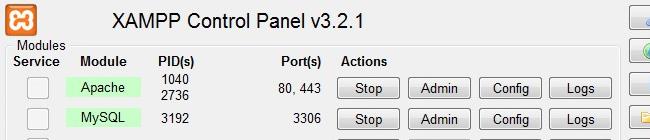
گام سوم: ایجاد پایگاه داده برای نصب وردپرس
حالا باید یک پایگاه داده برای نصب وردپرس ایجاد کنیم. برای ساخت پایگاه داده ابتدا آدرس http://localhost/phpmyadmin را در مرورگر وارد کنید تا صفحه ای مثل زیر برای شما به نمایش در آید.
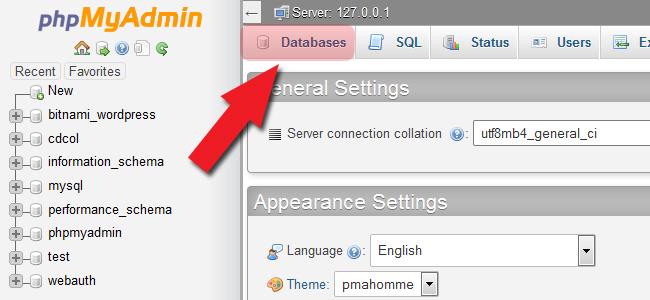
در بالای این صفحه چندین زبانه وجود دارد, شما روی زبانه Databases کلیک کنید, سپس در صفحه جدید از طریق بخش Create database با وارد کردن یک نام دلخواه و انتخاب دکمه Create یک پایگاه داده جدید ایجاد نمایید.
اسم پایگاه داده را هر چیز که دوست داشتید می توانید قرار دهید فقط توجه داشته باشید که این نام را در مراحل بعدی نیاز داریم پس آن را به خاطر بسپارید.
گام چهارم: دانلود و قرار دادن آخرین نسخه وردپرس در جای مناسب
ابتدا آخرین نسخه وردپرس را دانلود کنید. حال با استفاده از نرم افزاری مثل WinRAR محتویات فایل فشرده را در یک پوشه مجزا استخراج کنید. حال وارد مسیر C:\xampp\htdocs (ممکن است مسیر این پوشه با توجه به تغییر مسیر نصب برنامه Xampp تغییر کرده باشد) شوید. در پوشه htdocs یک پوشه جدید با اسم دلخواه خود ایجاد کنید. نام این پوشه به عنوان آدرس سایت جدید شما استفاده خواهد شد. سپس محتوای استخراج شده از فایل فشرده وردپرس را به این پوشه جدید منتقل کنید.
گام پنجم: ویرایش فایل wp-config-sample.php
در بین فایل هایی که در پوشه جدید قرار دادید فایلی به اسم wp-config-sample.php قرار دارد. این فایل را با استفاده از یک ویرایشگر متن
مانند Notepad باز کنید. در این فایل کدهای مختلفی قرار دارند اما ما فعلا تنها با سه تکه از کدهای این فایل کار داریم و باید آنها را ویرایش کنیم. این سه بخش به شکل زیر در این فایل قرار دارند.
/** The name of the database for WordPress */
define('DB_NAME', 'database_name_here');
/** MySQL database username */
define('DB_USER', 'username_here');
/** MySQL database password */
define('DB_PASSWORD', 'password_here');
این سه تکه کد را باید مطابق زیر ویرایش نمایید.
DB_NAME اشاره به نام پایگاه داده ای دارد که می خواهید از آن برای وردپرس استفاده کنید. اگر یادتان باشد در گام سوم همین آموزش بود که یک پایگاه داده ایجاد کردیم, حال باید نام پایگاه داده ای که ایجاد کردید را در به جای عبارت database_name_here وارد نمایید.
DB_USER اشاره به نام کاربری اختصاص داده شده به پایگاه داده دارد, در localhost معمولا با استفاده از نام کاربری root می توانیم از همه پایگاه های داده استفاده کنیم. پس به جای username_here هم عبارت root را قرار دهید.
DB_PASSWORD اشاره به گذرواژه اختصاص داده شده به نام کاربری پایگاه داده دارد. در هاست محلی معمولا رمز نام کاربری root هیچ چیزی نیست. پس باید عبارت password_here را پاک کنید و به جای آن هیچ چیزی قرار ندهید.
با توجه به مواردی که در بالا گفتیم این سه تکه کد را ما به شکل زیر ویرایش کردیم, شما هم با توجه به نکات گفته شده در بالا این بخش ها را ویرایش کنید.
/** The name of the database for WordPress */
define('DB_NAME', 'rokesh_new_database');
/** MySQL database username */
define('DB_USER', 'root');
/** MySQL database password */
define('DB_PASSWORD', '');
پس از اتمام ویرایش فایل, باید این فایل را با نام جدید wp-config.php در همان جایی که فایل wp-config-sample.php قرار داشت ذخیره نمایید.
گام ششم: نصب وردپرس
حال با توجه به نامی که برای پوشه وردپرس انتخاب کردید آدرس سایت خودتان را در مرورگر وارد نمایید. مثلا اگر اسم پوشه را ara قرار دادید آدرس سایت شما به شکل http://localhost/ara خواهد شد. پس با توجه به نام پوشه ای که محتویات فایل فشرده وردپرس را درون آن قرار دادید, آدرس را در مرورگر باز کنید. اگر همه چیز به خوبی پیش رفته باشد و مشکلی در اطلاعاتی که در فایل wp-config.php قرار دادید وجود نداشته باشد, باید به صفحه نصب وردپرس منتقل شوید.
در این صفحه باید یک نام برای سایت خود انتخاب کنید و همچنین یک نام کاربری و گذرواژه برای ورود به پنل مدیریت وردپرس. پس از پر کردن تمامی فیلد ها روی دکمه راه اندازی وردپرس کلیک کنید تا نصب وردپرس به پایان برسد.
پس از موفقیت آمیز بودن نصب صفحه پایان نصب را مشاهده خواهید کرد که با کلیک روی دکمه ورود می توانید وارد پیشخوان وردپرس شوید.
موفق باشید
خدانگهدار.
قبل از دانلود فایل و هرگونه استفاده از سایت و لینک ها ابتدا قوانین و مقررات آرا وب کو را مطالعه و تایید نمایید.
بخشی از آرشیو قدیمی سایت از روی سرور حذف شده است در صورت غیرفعال بودن لینک ها از طریق نظرات اطلاع رسانی نمایید.
آرا وب کو تنها با دامنه ir. فعالیت میکند و دیگر دامنه های مشابه جعلی میباشند و ارتباطی با ما ندارند.
جهت درخواست فایل مورد نظر خود به صفحه تماس با ما مراجعه و درخواست خود را ارسال کنید.
اطلاعات پشتیبانی وردپرس را جهت بهبود عملکرد سایتتان ، مطالعه کنید.
سوالات و مشکلات خود را در رابطه با همین پست در نظرات مطرح کنید.
جهت سفارش طراحی سایت از بخش مربوطه اقدام کنید.